How To Use The Canva
Canva is a web-based graphic design tool that allows users to create a wide range of visual content, such as social media graphics, presentations, posters, flyers, infographics, and more. It provides an intuitive drag-and-drop interface and a vast library of pre-designed templates, graphics, fonts, and images, making it accessible and user-friendly for individuals with little to no design experience
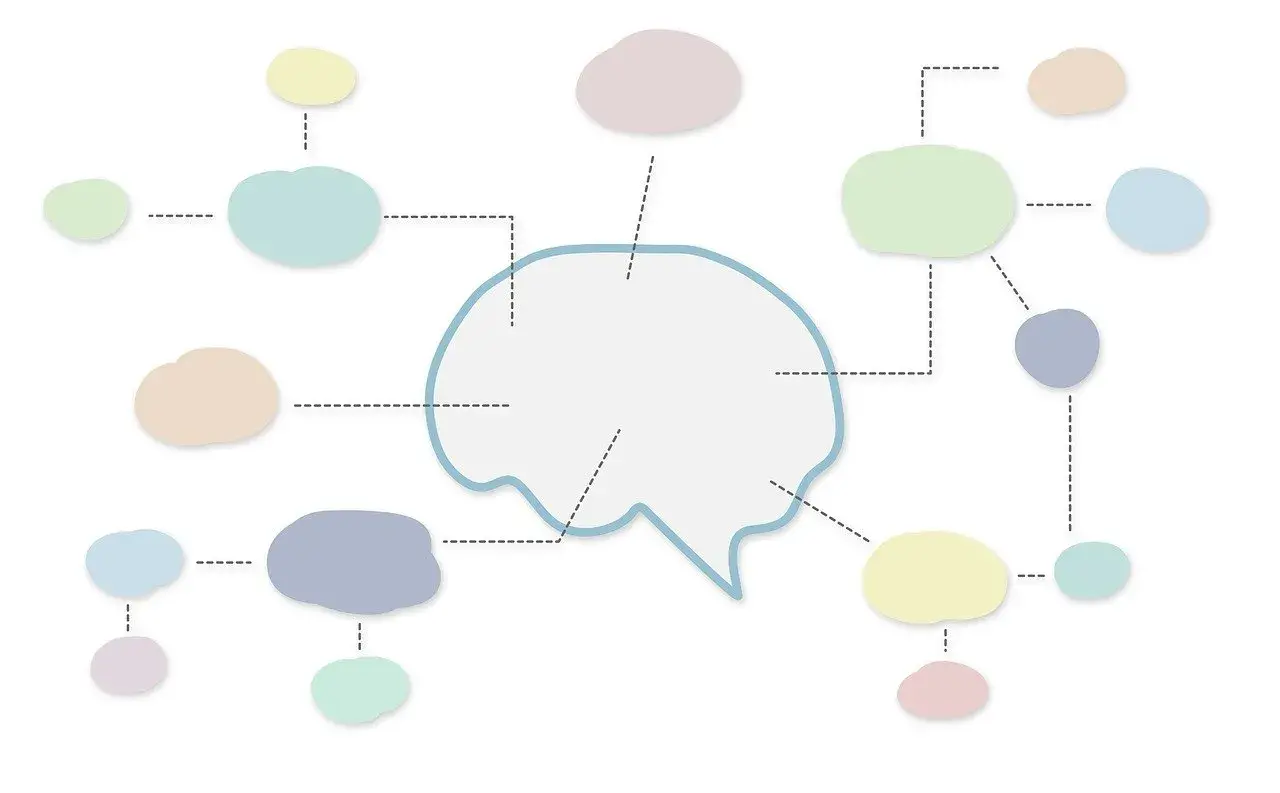
How To Use The Canva
Canva is a web-based graphic design tool that allows users to create a wide range of visual content, such as social media graphics, presentations, posters, flyers, infographics, and more. It provides an intuitive drag-and-drop interface and a vast library of pre-designed templates, graphics, fonts, and images, making it accessible and user-friendly for individuals with little to no design experience.
Here are some key features and functionalities of Canva:
1. Design Templates: Canva offers a wide variety of professionally designed templates for different purposes, including social media posts, business cards, invitations, resumes, and more. Users can choose from these templates or start from scratch with a blank canvas.
2. Customization Tools: Canva provides a range of tools and options to customize designs. Users can easily change colors, fonts, and sizes, as well as add text, shapes, icons, and illustrations. They can also upload their own images and incorporate them into their designs.
3. Image and Asset Library: Canva offers an extensive library of free and paid images, illustrations, icons, and other graphics that users can use in their designs. It also allows users to upload their own images and assets to incorporate them into their designs.
4. Collaboration and Sharing: Canva supports collaboration, allowing users to invite team members or collaborators to work on designs together in real-time. Users can also share designs via email or generate a shareable link to collaborate or gather feedback.
5. Branding and Brand Kits: Canva allows users to create and save their brand assets, such as logos, colors, and fonts, in Brand Kits. This feature enables users to maintain brand consistency across their designs.
6. Presentations and Documents: Canva offers tools to create visually appealing presentations and documents. Users can add slides, customize layouts, and incorporate multimedia elements into their presentations. Canva also provides document templates for creating reports, resumes, and other professional documents.
7. Integration and Export: Canva integrates with various platforms and tools, such as Google Drive, Dropbox, and social media platforms. It allows users to easily export their designs in different formats, including images (PNG, JPG), PDFs, and animated GIFs.
Canva offers both free and paid plans, with additional features and resources available for paid subscribers. It is widely used by individuals, businesses, educators, and organizations for their graphic design needs, whether it's for personal projects, marketing materials, or professional presentations.
Please note that while I strive to provide accurate and up-to-date information, it's always a good idea to visit the official Canva website for the most current details about their features and offerings.
Mind Maps Canvas
While Canva primarily focuses on graphic design, it does offer some features that can be used to create mind maps. While it may not have all the advanced functionalities specific to dedicated mind mapping tools, you can still use Canva to create basic mind maps.
Here's how:
1. Open Canva: Visit the Canva website and sign in to your account. If you don't have an account, you can create one for free.
2. Create a new design: Once you're logged in, click on the "Create a design" button. You can choose a custom size or select one of the pre-designed templates.
3. Add shapes and lines: In Canva's design interface, you can find a variety of shapes and lines in the elements panel on the left side of the screen. Look for shapes such as circles or rectangles to represent your main ideas and subtopics. You can drag and drop them onto the canvas.
4. Customize the shapes: Select the shapes you've added and customize them by changing colors, sizes, and adding text. Double-click the shape to edit the text and add the main idea or subtopic.
5. Connect the shapes: Use the line tool or connectors in the elements panel to create lines connecting the shapes. Drag the line endpoints to the shapes to indicate the relationships between them.
6. Add additional elements: Canva offers a variety of graphics, icons, and images that you can use to enhance your mind map. You can search for specific icons or browse through different categories to find suitable visual elements to represent your ideas.
7. Customize the design: Canva provides various customization options such as changing the background, selecting different fonts, and adjusting the layout. Explore these options to personalize your mind map and make it visually appealing.
8. Save and export: Once you're satisfied with your mind map, save your design in Canva, and export it in the desired format, such as PNG or PDF.
While Canva's mind mapping capabilities may not be as extensive as those of dedicated mind mapping tools, it can still serve as a versatile and user-friendly option to create basic mind maps with customizable designs.Please note that Canva's features and offerings may change over time, so it's always a good idea to visit the official Canva website for the most up-to-date information on their features and functionalities.
How To Use The Canva
Blog: Mapas Mentais
Blog: Ferramentas Para Criar Mapas Mentais Online
Blog: MindMaps
| How To Create MindMaps | Review By Mind Maps |
| What Are Mind Maps, and How to Use |